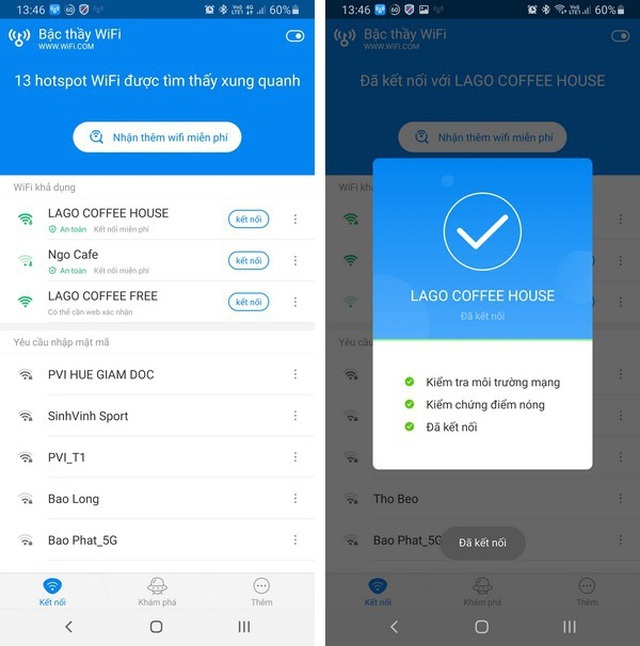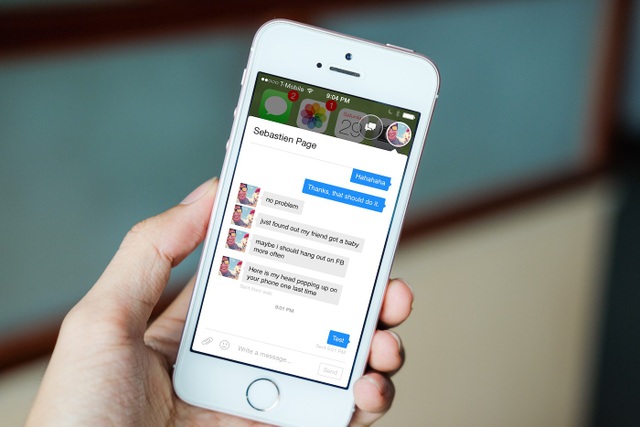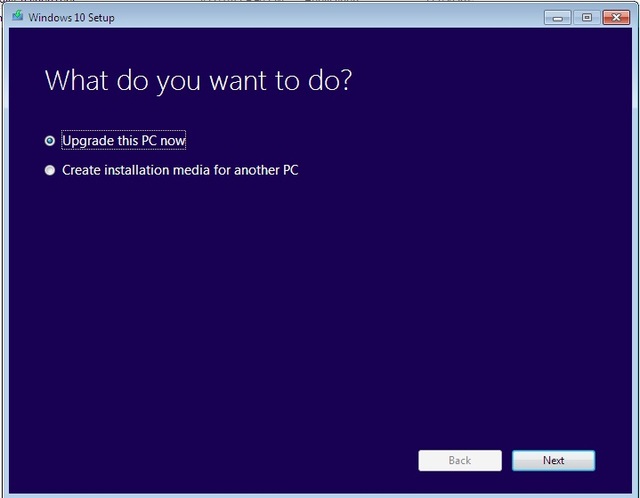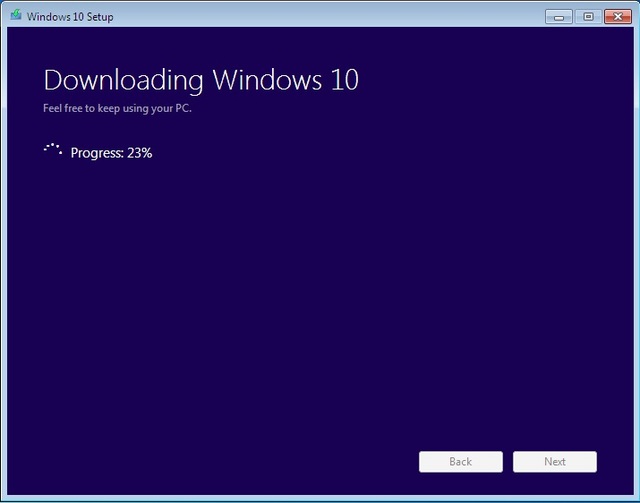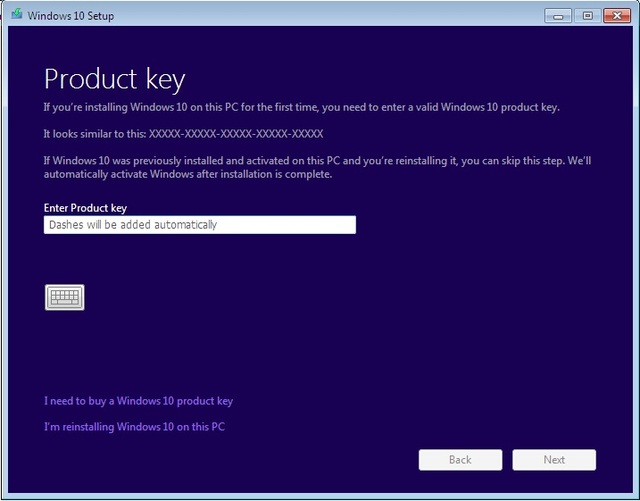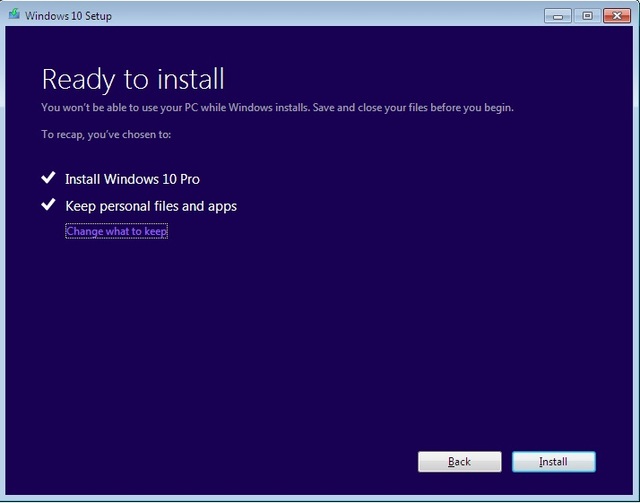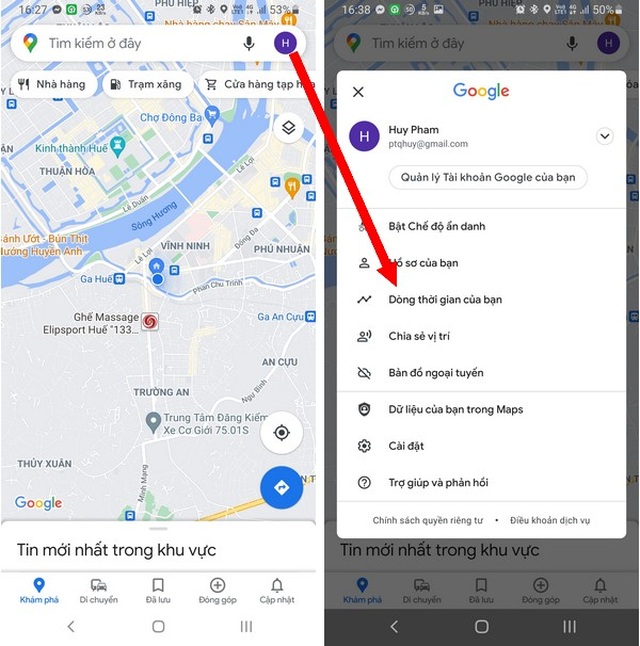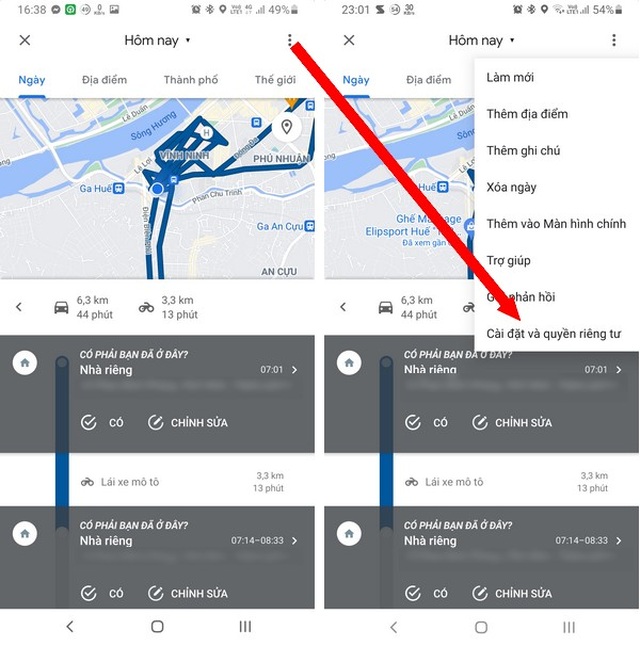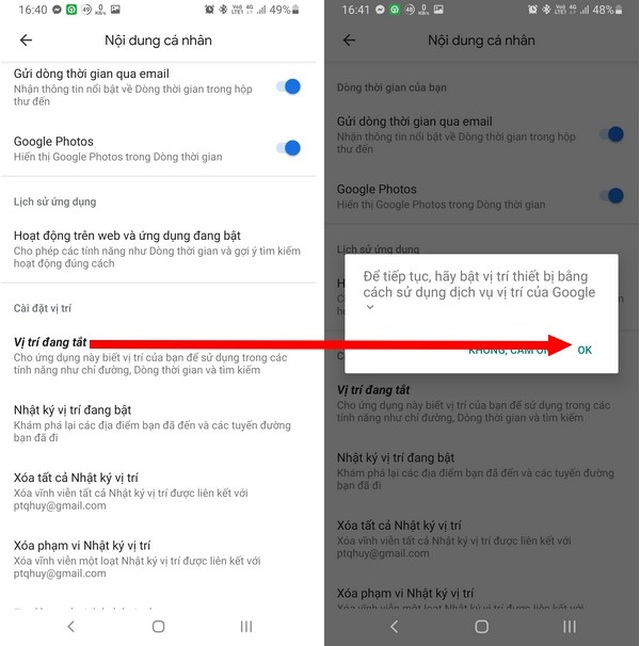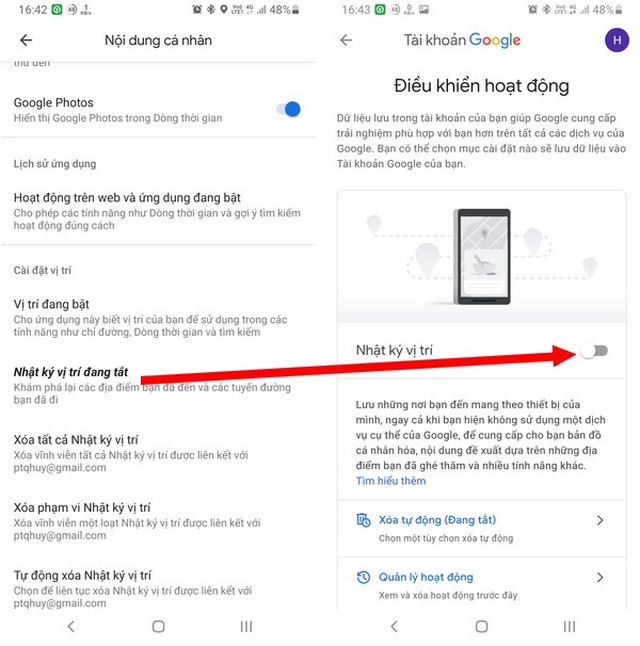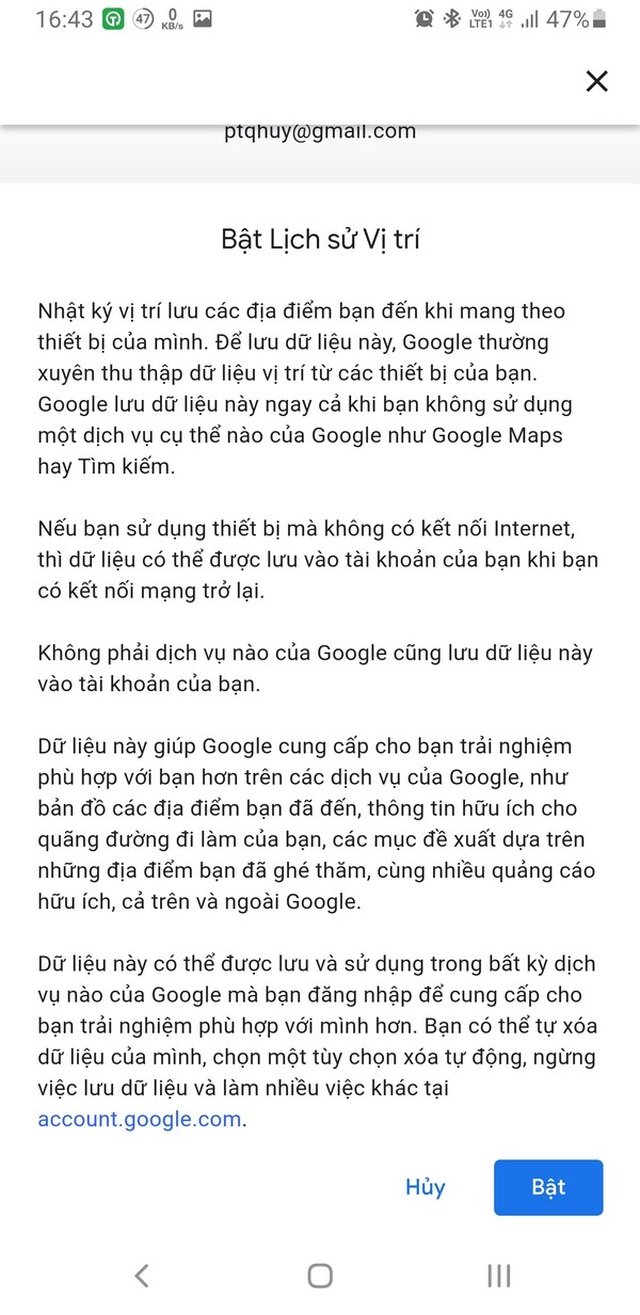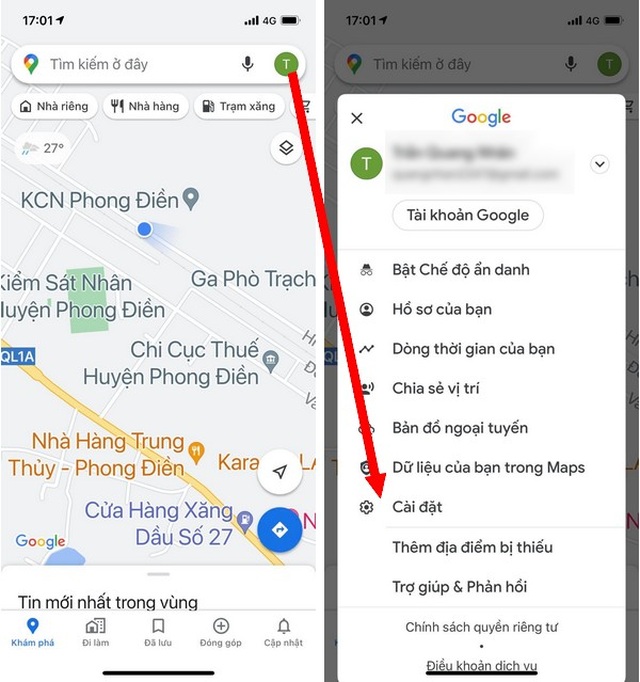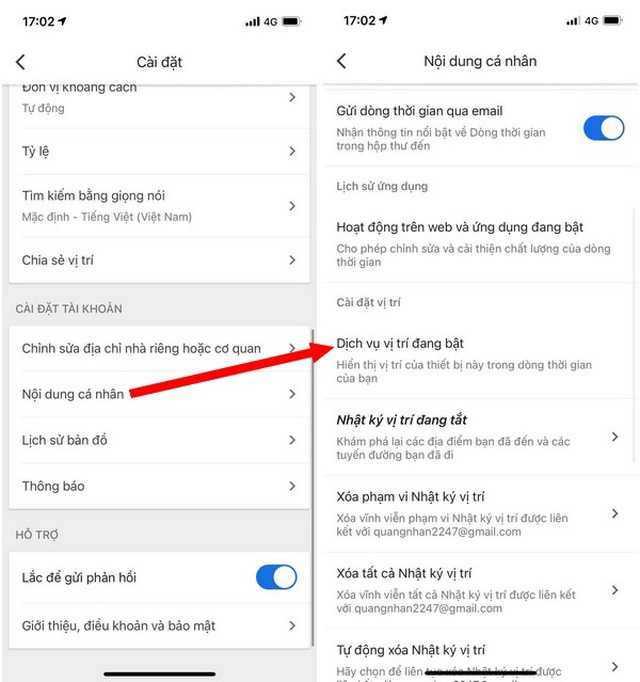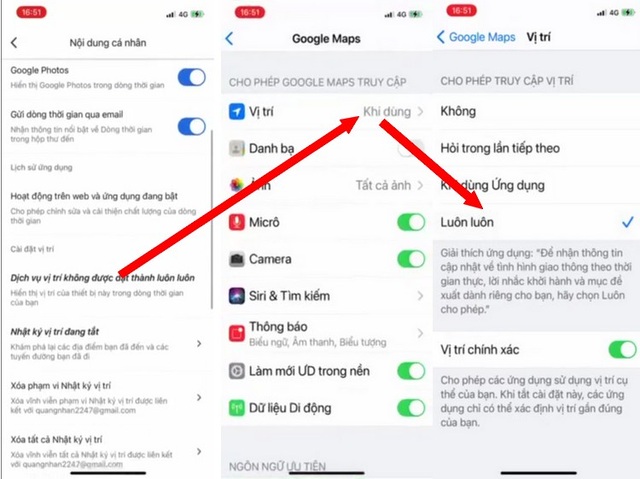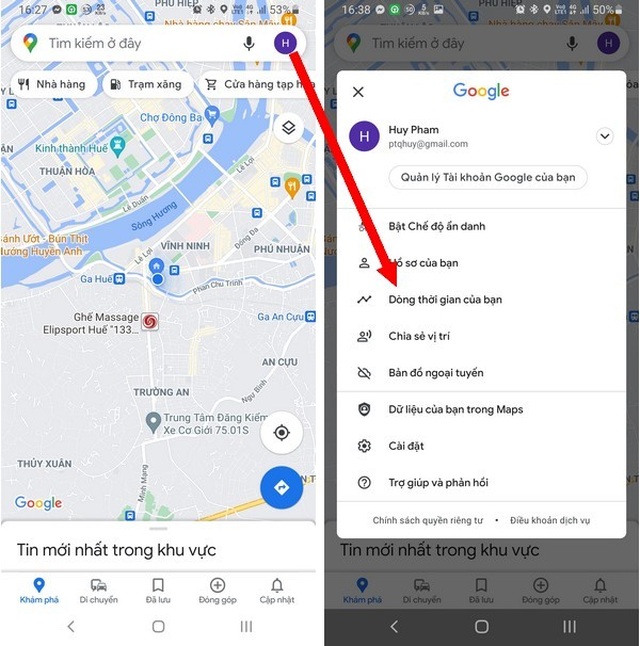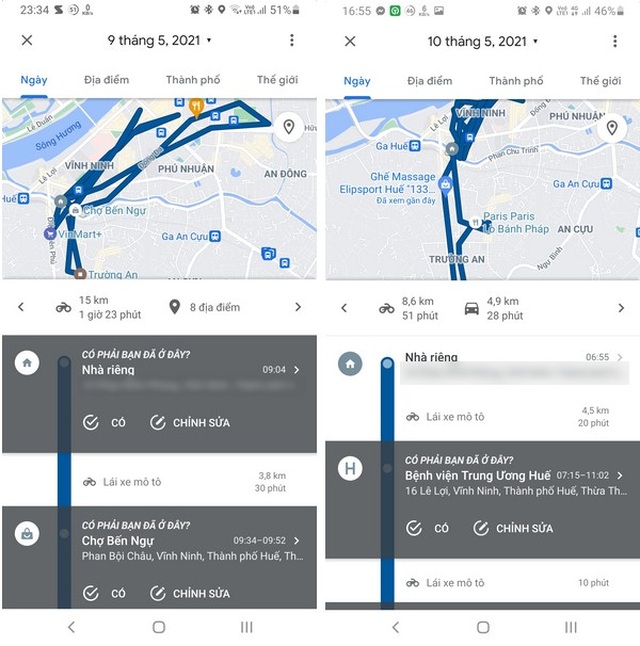Bài viết dưới đây sẽ Hướng dẫn bạn cách thức để dễ dàng bật đèn pin trên smartphone chỉ bằng cách gõ vào mặt lưng thiết bị.
Đèn flash trên smartphone ngoài chức năng trợ sáng khi chụp ảnh thì chức năng được nhiều người sử dụng nhất chính là dùng làm đèn pin để soi sáng vào ban đêm.
thường ngày để kích hoạt chức năng đèn bấm (bằng đèn flash) trên smartphone, bạn cần phải mở khóa thiết bị, sau đó tìm đến chức năng mở đèn flash trên smartphone để kích hoạt đèn pin. Điều này phải tốn nhiều thời kì khi mất nhiều bước, trong khi có những trường hợp bạn cần kích hoạt đèn pin trên smartphone của mình thật nhanh.
Trong trường hợp cần kích hoạt nhanh đèn flash trên smartphone, bạn có thể nhờ đến vận dụng với tên gọi Tap Tap.
Tap Tap là ứng dụng miễn phí, cho phép người dùng nhấp tay vào mặt lưng của smartphone để kích hoạt nhanh các ứng dụng hoặc điều khiển chức năng của smartphone (chẳng hạn mở đèn flash)…
Nhờ vào áp dụng này, bạn có thể dễ dàng kích hoạt đèn pin trên smartphone bằng cách gõ vào mặt lưng của thiết bị. Tap Tap có thể hoạt động hiệu quả ngay cả khi smartphone được mang ốp lưng bảo vệ.
Hướng dẫn download và cài đặt ứng dụng Tap Tap
Tap Tap là áp dụng được phát triển bởi một thành viên của diễn đàn công nghệ nổi danh XDA Developers và hiện đang ở giai đoạn thí nghiệm, vì thế chỉ được phát hành dưới dạng file cài đặt cho nền tảng Android (định dạng .apk), chứ chưa được phân phối chính thức trên kho ứng dụng Google Play dành cho Android.
Để sử dụng Tap Tap, đầu tiên bạn download file cài đặt của áp dụng (định dạng .apk) miễn phí (tương thích Android 7.0 trở lên).
File cài đặt của áp dụng Tap Tap đã được cộng đồng người dùng và các nhà phát triển kiểm định nên hoàn toàn "sạch" và an toàn để sử dụng. Trong quá trình thí nghiệm, người viết đã rà và không phát hiện thấy vấn đề nào về bảo mật liên tưởng đến ứng dụng Tap Tap, nên bạn đọc có thể hoàn toàn cài đặt và sử dụng Tap Tap trên thiết bị của mình.
Để cài đặt áp dụng từ file apk, người dùng cần phải đổi thay thiết lập để smartphone/máy tính bảng chạy Android cho phép cài đặt ứng dụng từ bên ngoài (cụ thể là từ file định dạng .apk).
Để thực hiện điều này, bạn truy cập vào mục "Cài đặt" của thiết bị, sau đó tìm đến mục "Bảo mật". Tại đây, tìm và chọn mục "Cài đặt ứng dụng từ nguồn không xác định" hoặc "Nguồn không xác định" (mỗi hãng smartphone có một cách gọi khác nhau) rồi kích hoạt tùy chọn này lên.
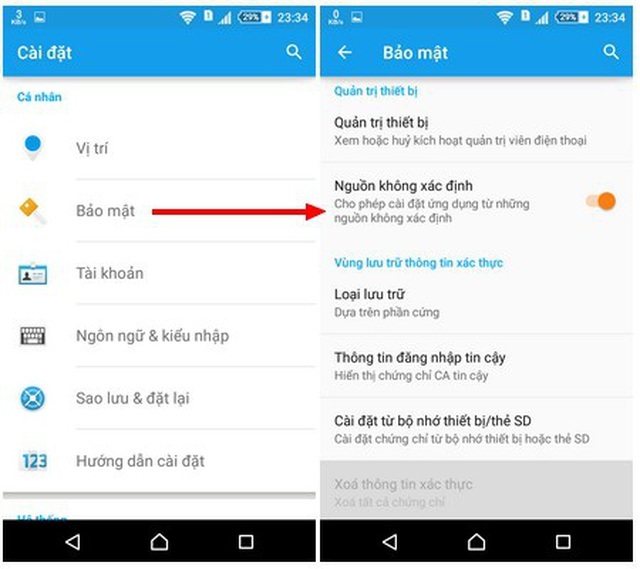
Đối với smartphone Samsung, bạn truy cập vào mục cài đặt trên smartphone, chọn "Sinh trắc học và Bảo mật", sau đó chọn tiếp mục "Cài đặt ứng dụng không xác định".
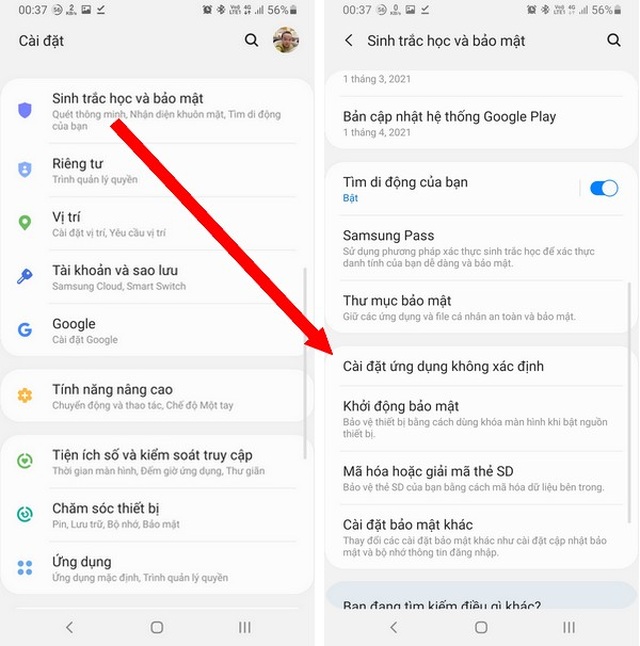
Tiếp theo, từ danh sách hiện ra, bạn tìm mục "File của bạn" và "Chrome", sau đó kích hoạt tùy chọn "Cho phép từ nguồn này".
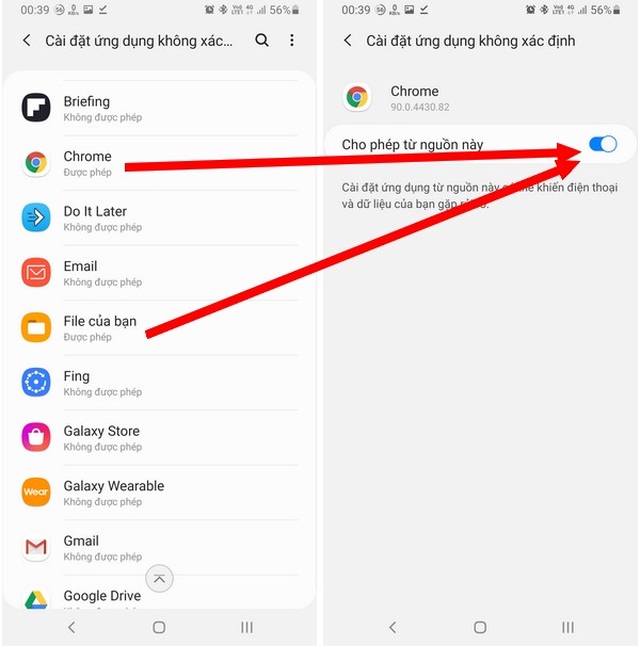
Như vậy, bạn đã cho phép smartphone/máy tính bảng chạy Android có thể cài đặt vận dụng từ các file định dạng apk.
chỉ dẫn thiết lập áp dụng Tap Tap
Sau khi kích hoạt tùy chọn cài đặt áp dụng từ file apk như đã chỉ dẫn, bạn download file apk của áp dụng Tap Tap, sau đó kích hoạt file này để cài đặt vận dụng lên smartphone.
Từ giao diện thiết lập hiện ra sau khi cài vận dụng, bạn nhấn vào nút "Get started" để bắt đầu thiết lập áp dụng. Tại giao diện tiếp theo hiện ra, bạn hãy gõ vào mặt lưng của smartphone 2 lần để rà soát khả năng hoạt động của Tap Tap.
Lưu ý: bạn có thể dùng Tap Tap mà không cần phải tháo bỏ lớp ốp lưng bảo vệ của smartphone.
Trong trường hợp gõ vào mặt lưng smartphone 2 lần nhưng Tap Tap không ghi nhận gì, bạn hãy điều chỉnh thanh trượt ở bên dưới để tăng độ nhạy của ứng dụng.
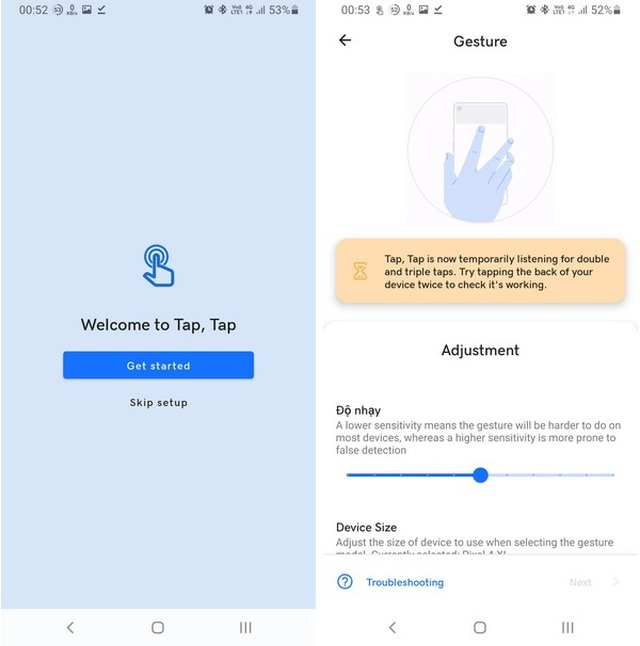
Trong trường hợp gõ vào mặt lưng 2 lần và smartphone rung lên, nghĩa là Tap Tap đã hoạt động được thường nhật, bạn nhấn "Next" để nối thiết lập vận dụng.
Nhấn "Next" tại giao diện tiếp theo rồi nhấn vào nút "Enable Service" tại giao diện hiện ra tiếp đó. Tại đây, bạn nhấn vào mục "Dịch vụ được cài đặt".
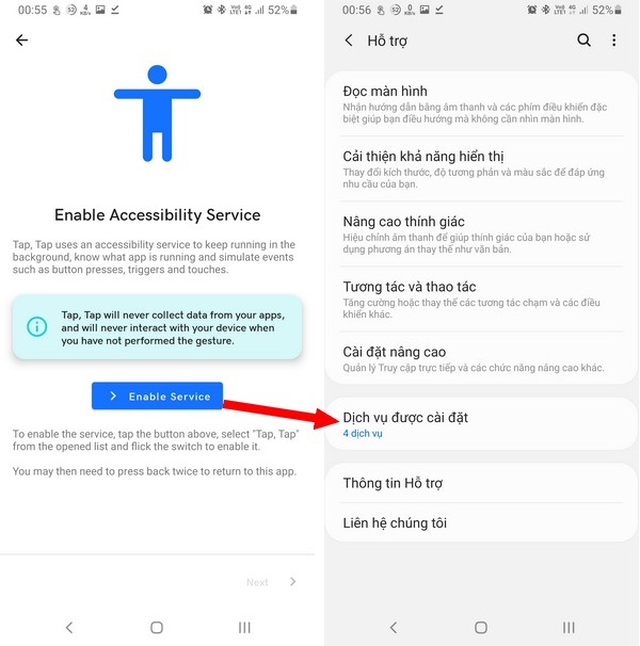
Tiếp theo, bạn nhấn vào "Tap, Tap" có trong danh sách, sau đó chuyển từ chế độ "Tắt" sang "Bật" để cho phép Tap Tap sử dụng các công cụ trợ năng trên smartphone. Nhấn nút "Cho phép" từ hộp thoại hiện ra.
Lưu ý: áp dụng không hề thu thập thông tin trên smartphone của bạn mà chỉ được sử dụng để nhận dạng các cử chỉ của người dùng, cụ thể ở đây là cử chỉ gõ vào mặt lưng smartphone.
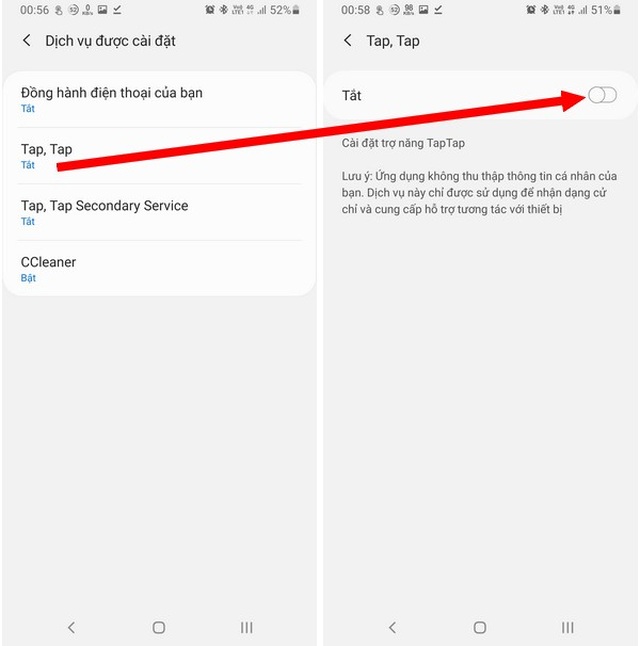
Quay trở lại giao diện thiết lập của vận dụng, nhấn nút "Next" để tiếp tục. Tại giao diện hiện ra sau đó, bạn nhấn nút "Disable Battery Optimisation" và nhấn nút "Cho phép" từ hộp thoại hiện ra để cho phép Tap Tap có thể hoạt động ngầm, nhằm có thể ghi nhận và phản ứng ngay khi người dùng gõ vào mặt lưng.
Tap Tap không làm ảnh hưởng quá nhiều đến dung lượng pin trên sản phẩm nên người dùng không phải quá lo ngại về điều này.
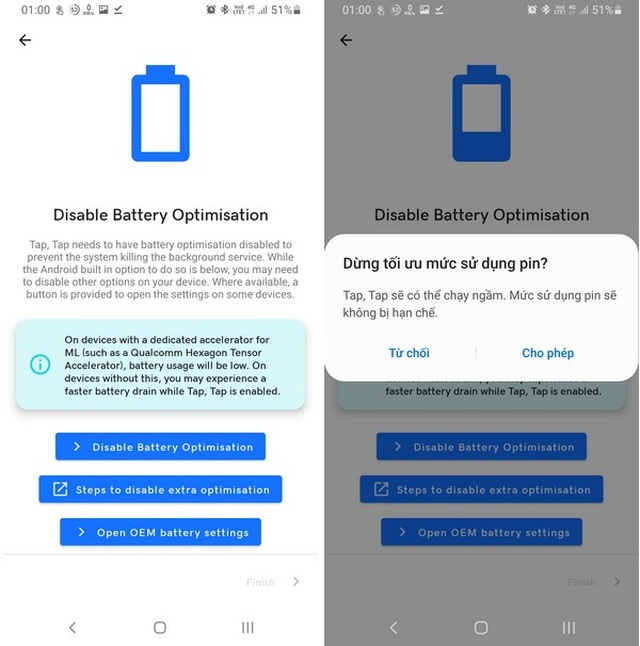
rốt cuộc, nhấn nút "Finish" để hoàn tất các bước thiết lập.
Hướng dẫn dùng Tap Tap để kích hoạt nhanh đèn bấm trên smartphone bằng cách gõ vào mặt lưng
Tại giao diện chính của Tap Tap, bạn nhấn vào mục "Double Tap Actions" để thiết lập cách Tap Tap phản hồi khi người dùng gõ tay hai lần lên mặt lưng smartphone. Mặc định, Tap Tap sẽ kích hoạt trợ lý ảo Google Assistant trong lần trước tiên gỡ 2 tay vào mặt lưng, sau đó sẽ tiếp chức năng "Chụp màn hình" nếu đấu gõ tay vào mặt lưng smartphone.
Tại đây, bạn nhấn vào nút "Thêm hành động", rồi chọn "Tiện ích" từ menu hiện ra.
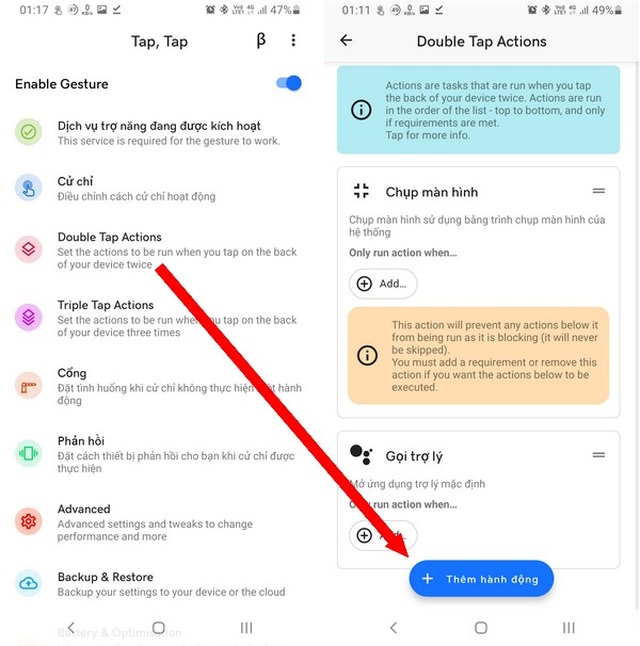
Chọn tiếp "đèn pin" tại giao diện hiện ra tiếp theo, sau đó nhấn nút "Cho phép" để cấp quyền, cho phép ứng dụng Tap Tap có thể dùng đèn flash trên smartphone.
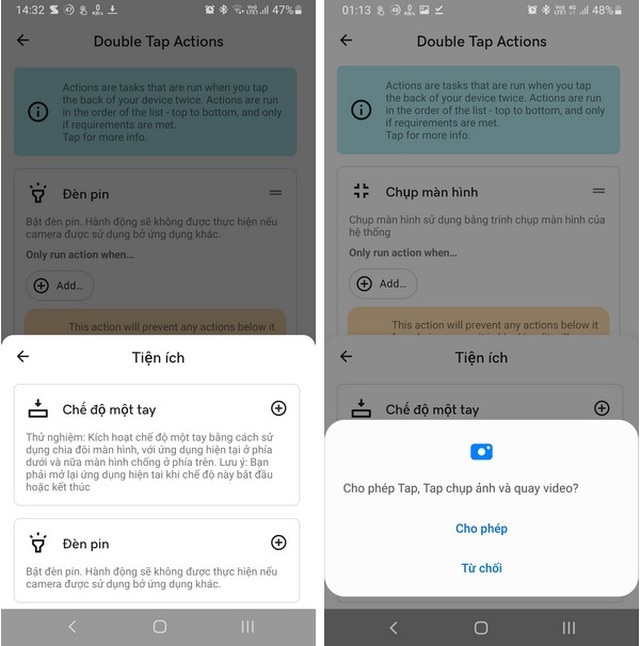
Chức năng "đèn bấm" sẽ được thêm vào danh sách các tác vụ của Tap Tap. Tiếp theo, bạn nhấn và giữ ngón tay vào biểu trưng dấu "=" tại mục "đèn pin" và kéo mục này lên đầu danh sách.
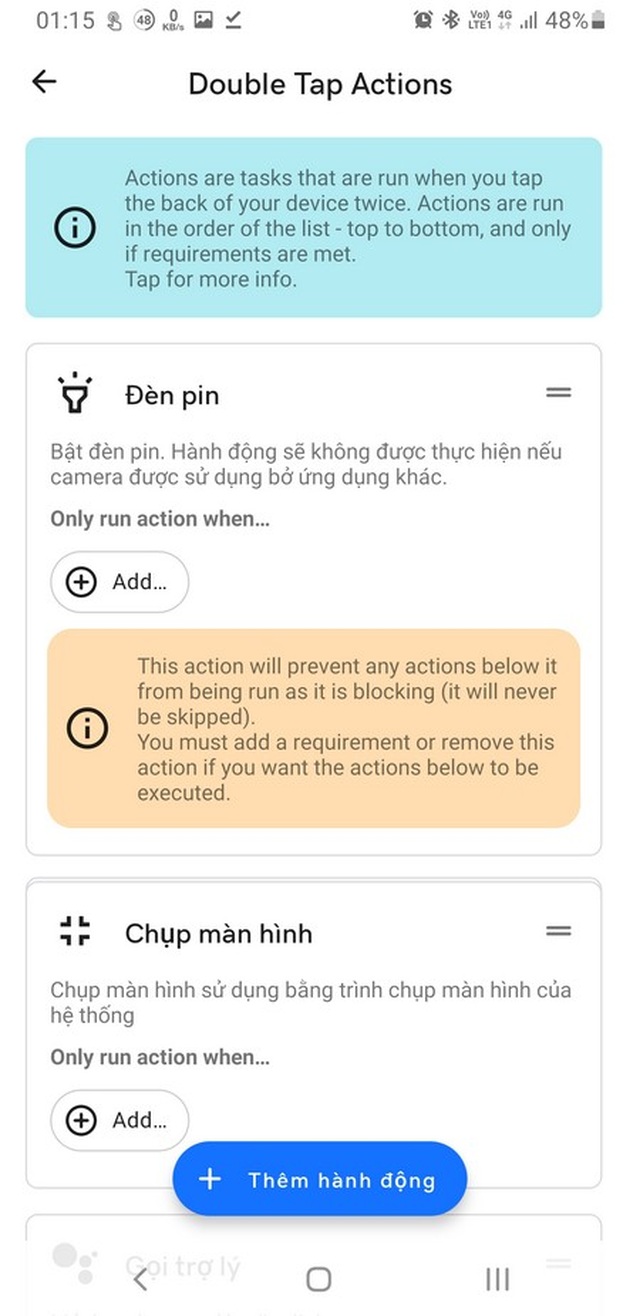
rốt cuộc, để thẩm tra xem chức năng của Tap Tap đã hoạt động ổn định hay chưa, bạn hãy gõ vào mặt lưng smartphone hai lần, lập tức đèn bấm trên smartphone sẽ được bật sáng. Để tắt đèn pin, bạn gõ tiếp 2 lần vào mặt lưng của smartphone.
Tính năng của Tap Tap có thể hoạt động ngay cả khi smartphone đang khóa và tắt màn hình, vì thế, bạn có thể dễ dàng kích hoạt đèn bấm trên smartphone bất cứ lúc nào, chỉ bằng cách gõ vào mặt lưng của thiết bị hai lần.
Trong trường hợp bạn nhận thấy Tap Tap phản hồi chậm hoặc không nhận diện khi gõ vào mặt lưng smartphone, bạn có thể chọn mục "Cử chỉ" trên giao diện chính của áp dụng, sau đó đẩy thanh trượt tại mục "Độ nhạy" sang bên phải để tăng độ nhạy cho vận dụng, giúp nhận mặt những cú gõ tay trên mặt lưng smartphone được nhanh hơn.
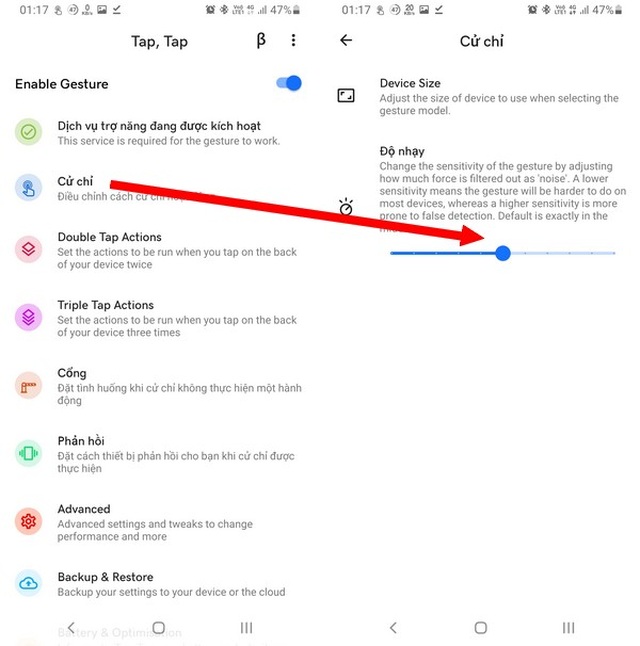
Qua quá trình thí điểm, Tap Tap cho thấy hoạt động hiệu quả ngay cả khi smartphone mang ốp lưng. Có thể nói Tap Tap là một vận dụng hay và có ích, giúp mang thêm tính năng thú lên smartphone của người dùng.
Quang Huy
-
Mẹo bật đèn bấm trên smartphone bằng cách gõ vào mặt lưng trội tuần qua
(Dân trí) - Mẹo bật đèn bấm trên smartphone bằng cách gõ vào mặt lưng thiết bị; cách kích hoạt bong bóng chat Messenger trên iPhone; cách để dùng WiFi miễn phí ở mọi nơi… là những thủ thuật nổi bật tuần qua.Sức mạnh số Chủ nhật 09/05/2021 - 06:27 -
Oppo sẽ ra mắt smartphone gập, đối đầu với Galaxy Z FLip, Motorola Razr
(Dân trí) - Máy sẽ có thiết kế gập dạng vỏ sò tương tự Galaxy Z FLip và Motorola Razr. Hiện tại, các tham số chi tiết về cấu hình phần cứng cũng như ngày ra mắt của mẫu máy này vẫn chưa được tiết lộ.Sức mạnh số Thứ Sáu 07/05/2021 - 15:22 -
Lỗi bảo mật nghiêm trọng ảnh hưởng hàng trăm triệu smartphone trên toàn cầu
(Dân trí) - Các chuyên gia bảo mật đã phát hiện một lỗ hổng nghiêm trọng, ước tính ảnh hưởng đến 40% smartphone Android trên toàn cầu. Tin tặc có thể khẩn hoang lỗ hổng này để nghe lén cuộc gọi của người dùng.Sức mạnh số Thứ Bảy 08/05/2021 - 16:17